▷ 사용하는 코드 편집기
Visual Studio Code
- 일반 개인이 확장팩을 만들어서 앱스토어처럼 배포할 수 있다
- 다양한 운영 체제에서 원활하게 작동한다
- 내장된 터미널 기능 덕분에 코드 작성과 동시에 명령어를 실행할 수 있어 생산성이 높아진다
- 강력한 디버깅 도구를 제공하여 코드를 쉽게 디버깅할 수 있다
- 다양한 프로그래밍 언어를 지원하며, 각 언어에 맞는 IntelliSense와 문법 강조 기능이 제공된다
- 버전 관리를 위한 Git 기능이 내장되어 있어 소스 코드 관리를 쉽게 할 수 있다
- 직관적인 UI로 초보자도 쉽게 사용할 수 있으며, 다양한 테마와 아이콘으로 개인화할 수 있다
- 코드 작성 시 자동 완성과 도움말 기능이 제공되어 생산성을 높여 준다
- 활발한 커뮤니티와 풍부한 문서화 덕분에 문제 해결이 쉽고, 다양한 팁과 트릭을 쉽게 찾아볼 수 있다
< 설치 및 기본설정 >
visual studio code 검색
https://code.visualstudio.com/
★ 개인 PC 인 경우 ★
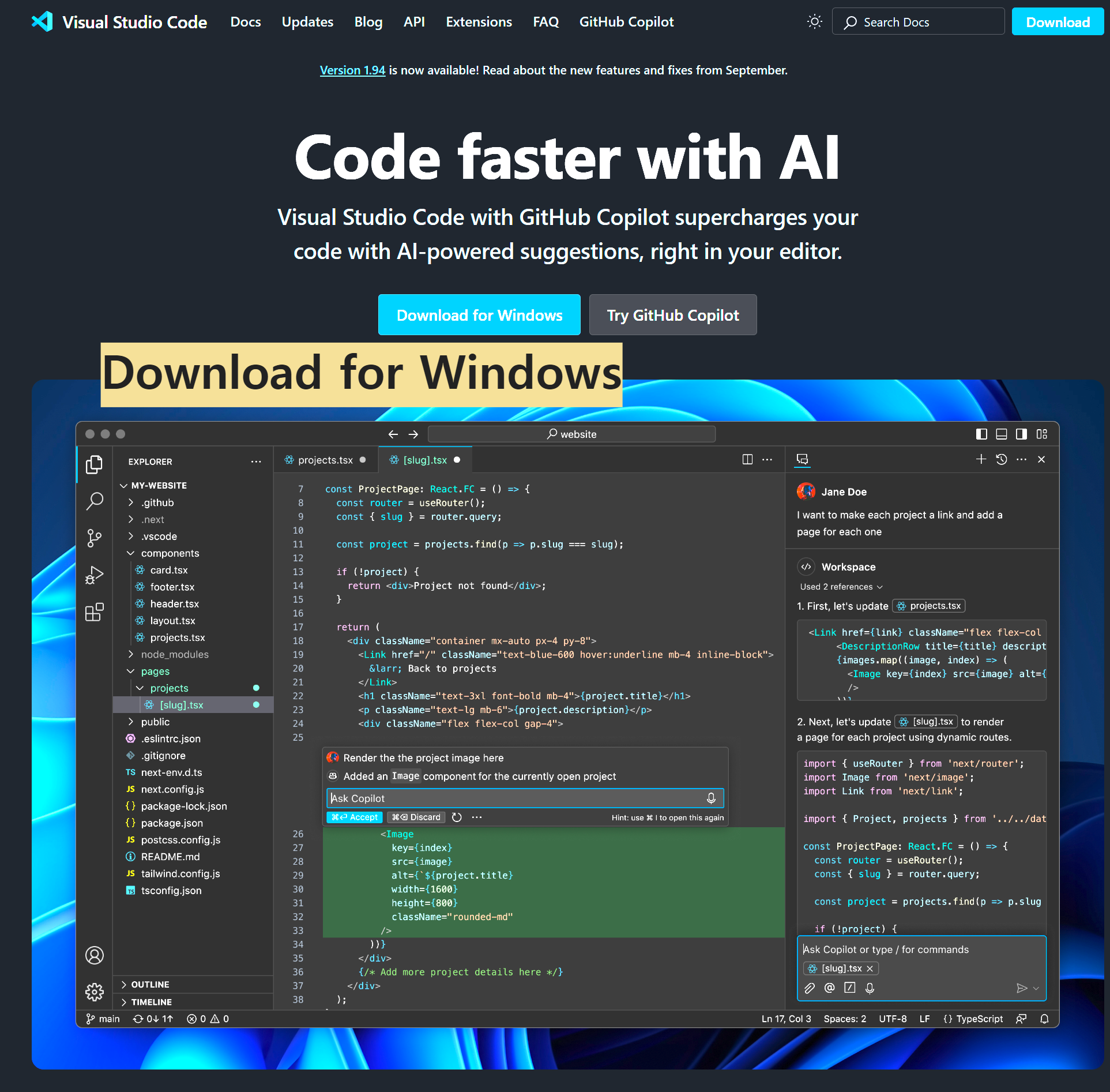
▷ 메인 페이지의 Download for Windows 클릭
▷ 다운받은 파일로 설치하기
끝.
★ PC를 공유하는 환경 ★ !!!
프로그램을 개인화하기 위해 압축파일로 수동으로 설치한다
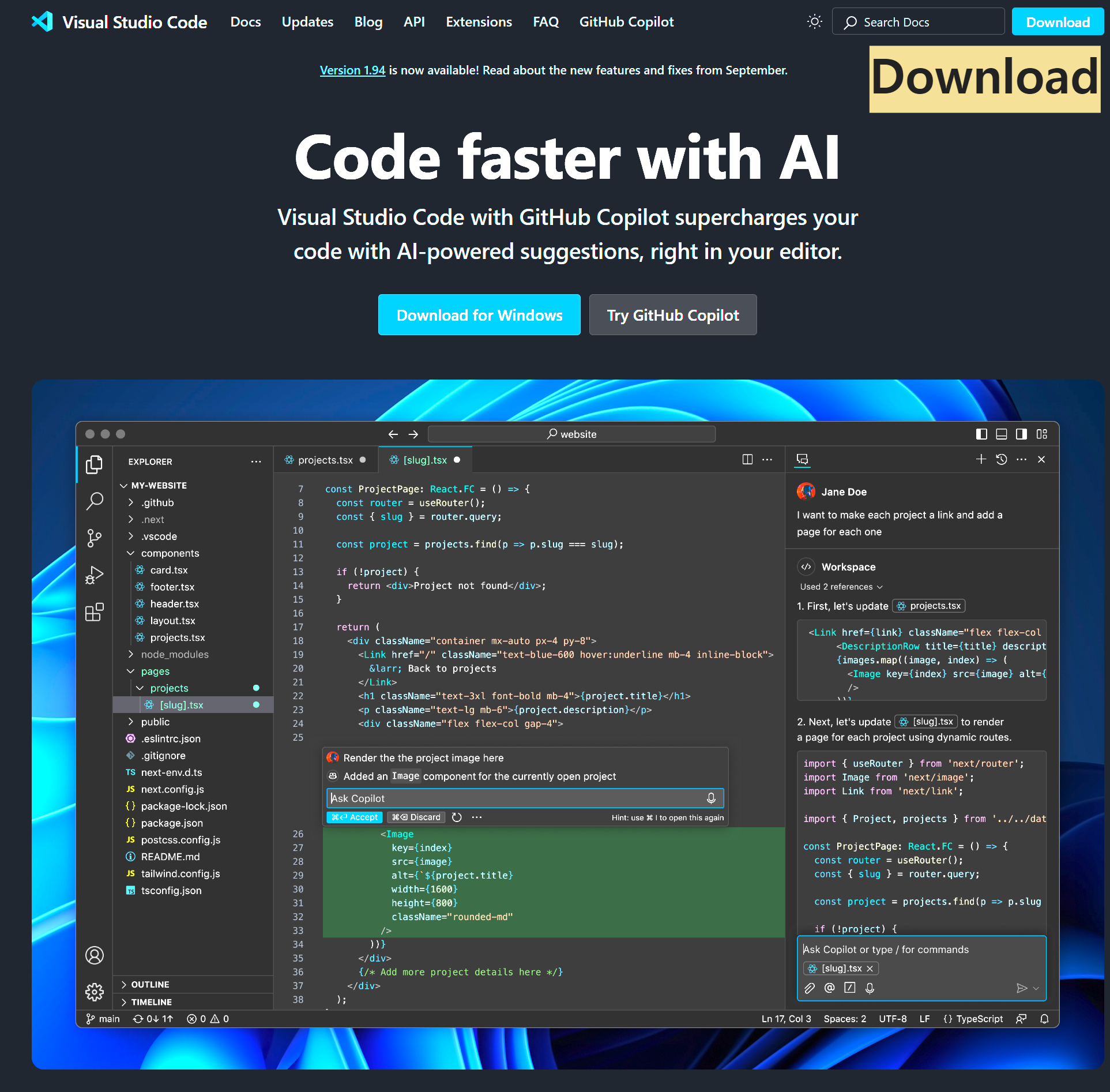
▷ 우측 상단 Download 클릭
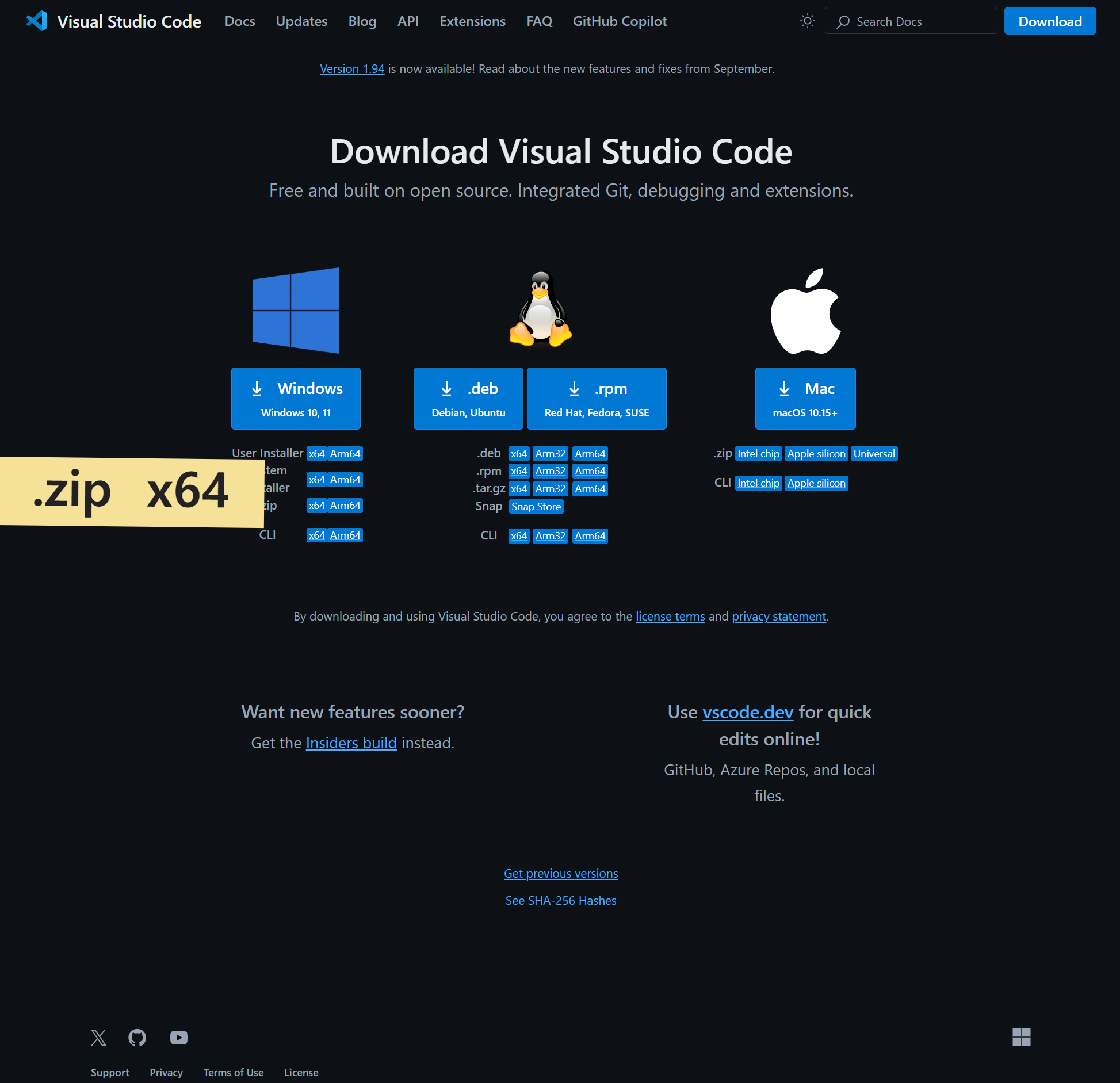
▷ Windows .zip x64 버전 클릭
▷ 다운받은 파일 압축해제하여 개인폴더로 옮기
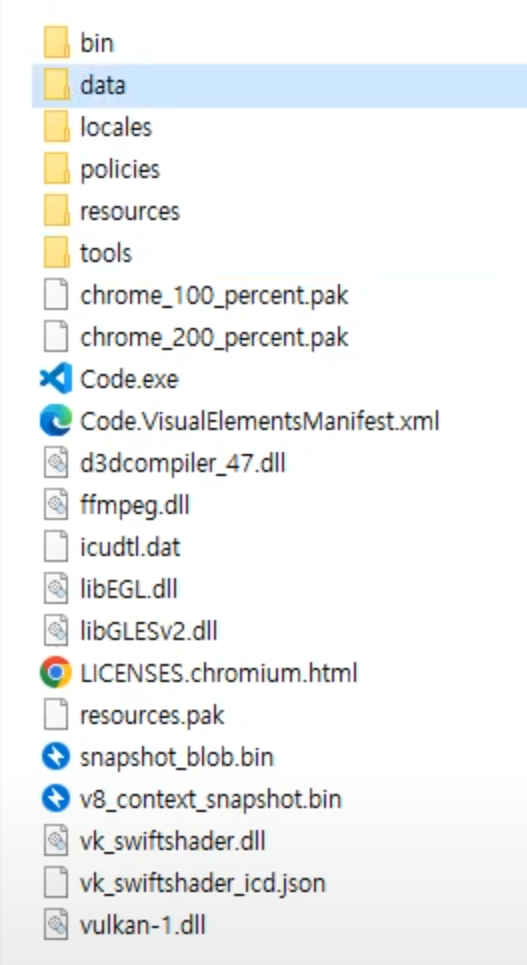
▷ VS Code 폴더 안에 data 폴더 만들기
- 설정내용이 data 폴더안에 저장된다 ( 개인 환경이 된다 )
- data 폴더를 만들지 않으면 일반적으로 설치한 것과 같아진다 ( 설정을 공유하게 된다 )
< 터미널 기본값 명령프롬프트로 바꾸기 >
( 터미널 단축키 Ctrl+` )
▷ Ctrl+Shift+P
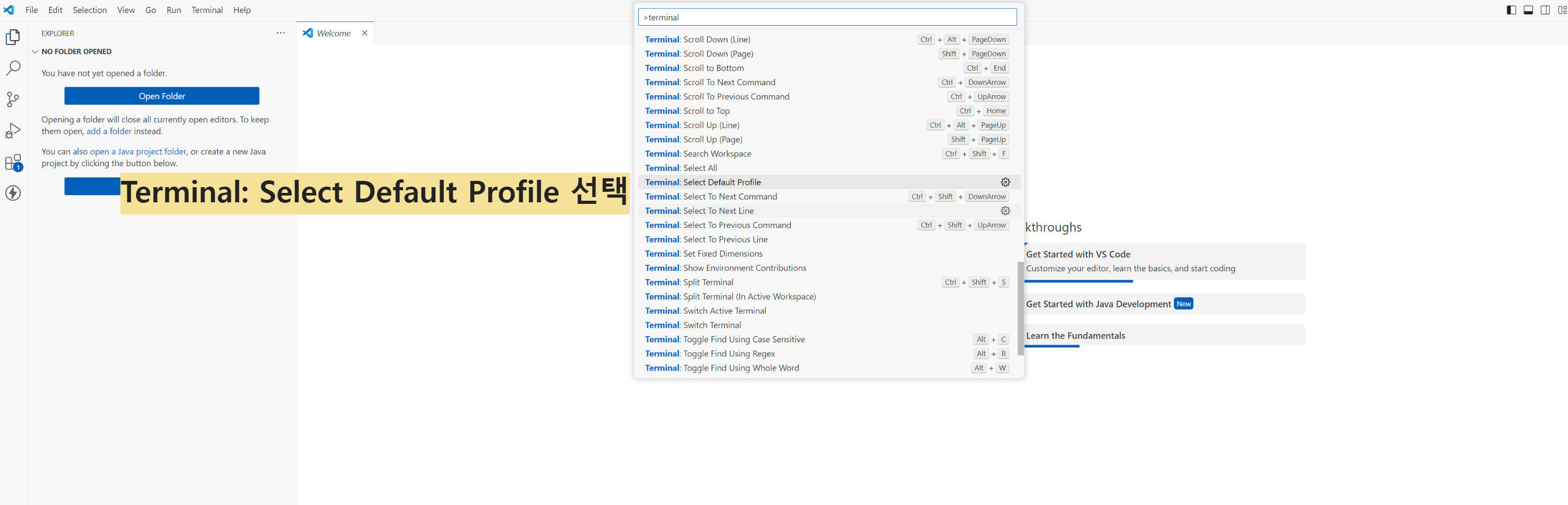
▷ Terminal: Select Default Profile 선택
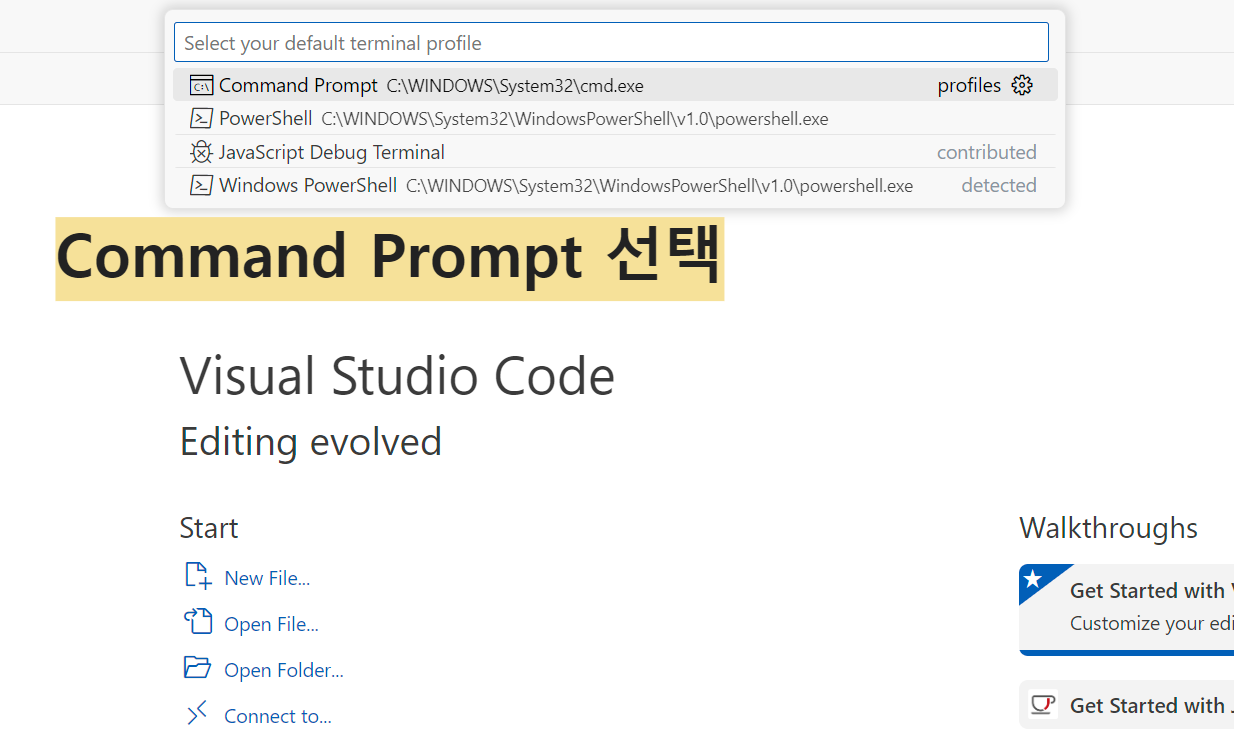
▷ Command Prompt 선택
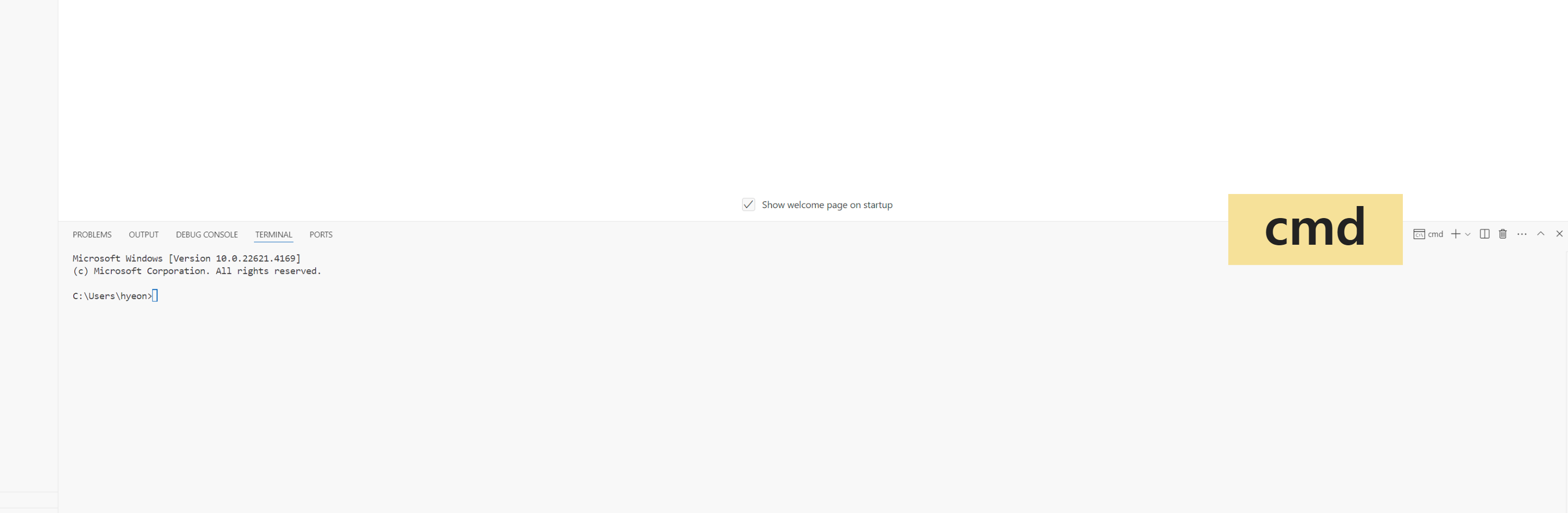
- 터미널 열면 기본 cmd 로 바뀐 것 확인가능
- 기존 창 끄려면 옆의 휴지통 누르기
< 설정 동기화 >
- 다수의 기기에서 VS Code 사용할 경우 VS Code 동기화 기능 이용하여 설치된 확장 기능 및 설정사항을 유지할 수 있다
- github 계정으로 로그인
[ 1번방법 ]
▷ 좌측 하단의 설정 아이콘 클릭
▷ Turn on Settings Sync... 선택하면 아래 사진처럼 뜬다
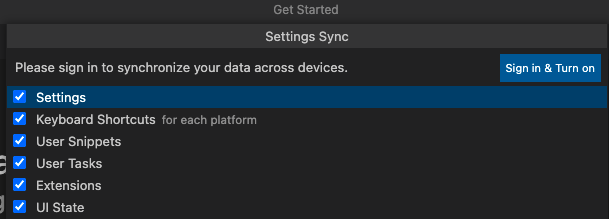
▷ 원하는 계정으로 로그인 ( github )

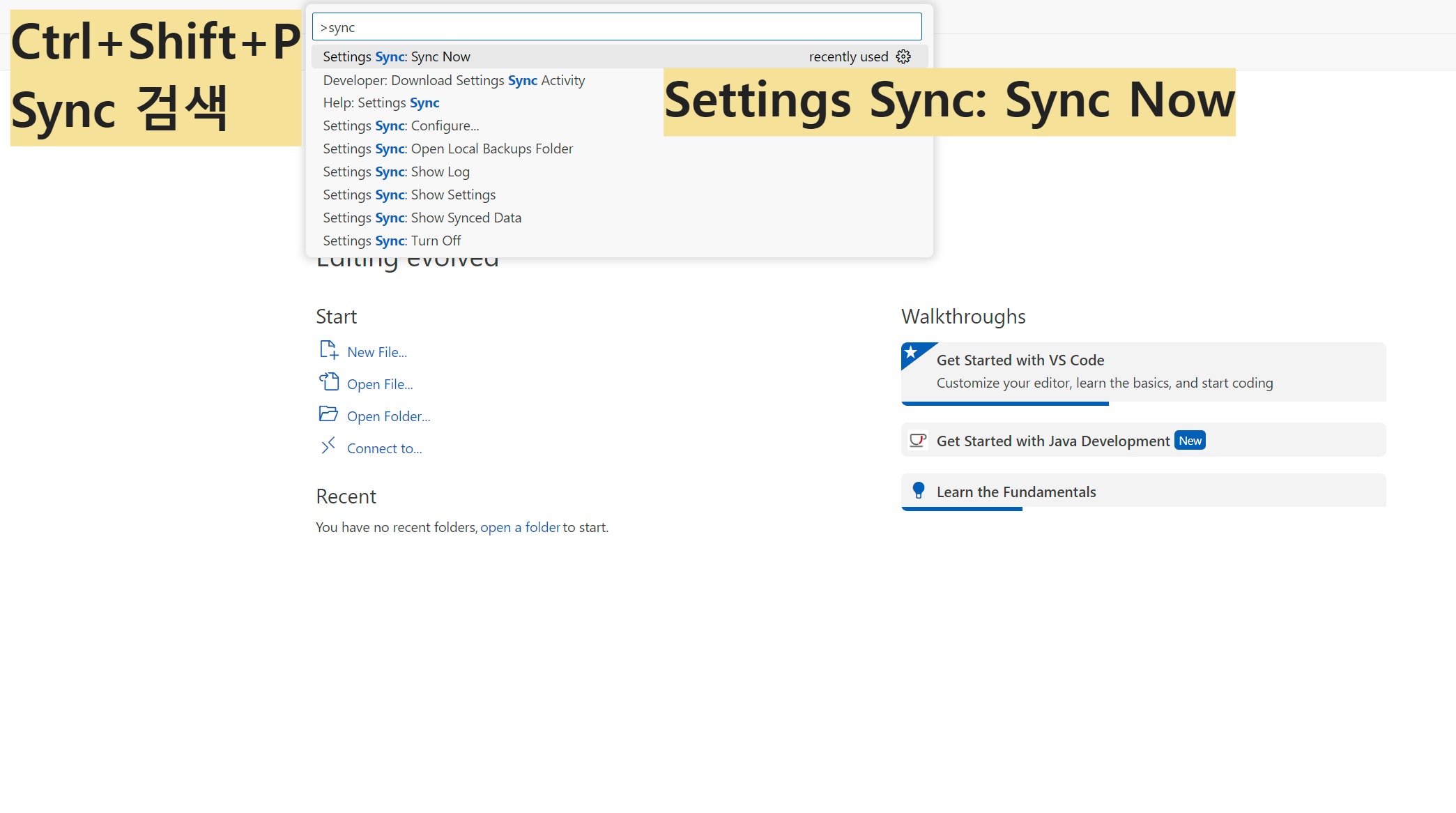
[ 2번방법 ]
▷ Ctrl+Shift+P
▷ Sync
▷ Settings Sync: ......옵션들로 세팅 가능
< 동기화된 설정 사용하기 >
- 다른 기기에서 setting sync 오픈 시 아래의 3가지 옵션 사용 가능
1) Merge
로컬 설정이 클라우드의 원격 설정과 병합된다
2) Replace Local
로컬 설정을 클라우드의 원격 설정으로 덮어쓴다
3) Merge Manualy...
기본 설정을 하나씩 병합할 수 있는 병합 보기가 오픈된다
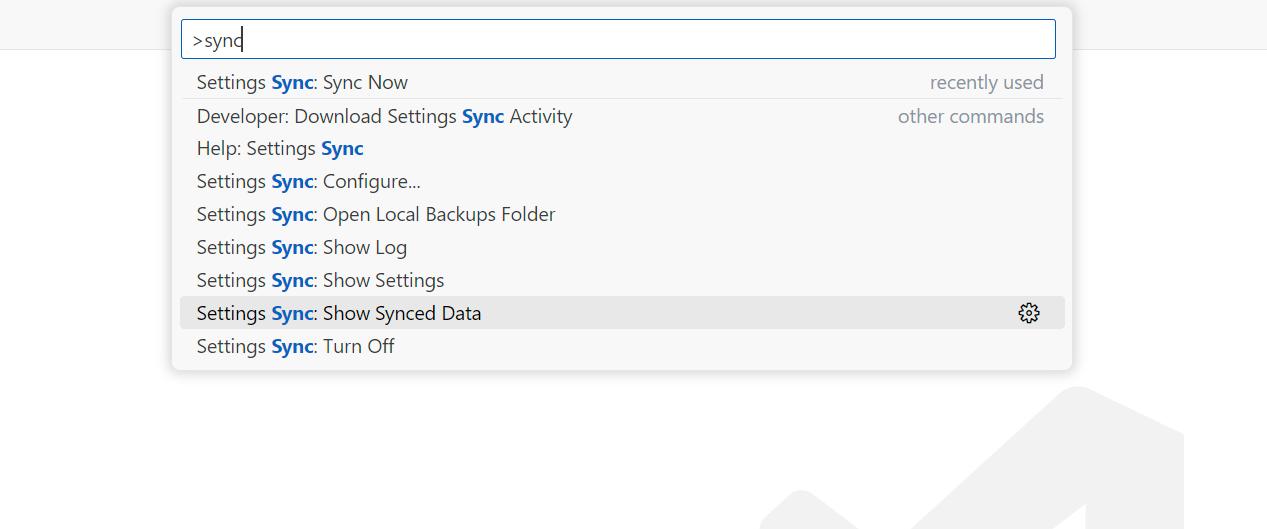
Settings Sync: Show Synced Data
- sync된 기기를 확인할 수 있다
'IT > VS Code' 카테고리의 다른 글
| settings.json (0) | 2024.10.22 |
|---|---|
| Auto Reload (0) | 2024.10.15 |
| Gradle 프로젝트 사용 시, JDK 버전 문제 해결 (0) | 2024.10.14 |
| VS Code Extension (0) | 2024.09.18 |
| VS Code 단축키 & 명령어 (0) | 2024.08.20 |